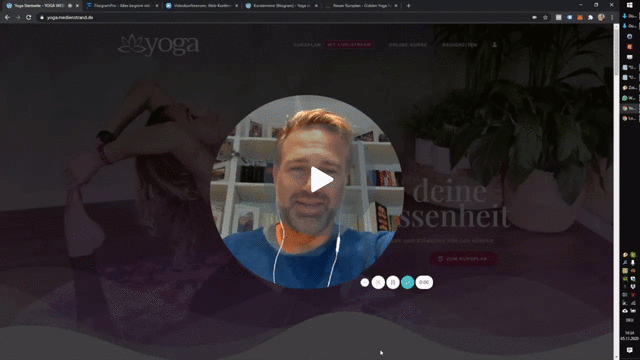Es bietet sich an, ZOOM über den Computer/Laptop zu nutzen (und diese Anleitung ist für den Computer gemacht!), da Du hier (besser) eine Webcam und ein Mikrofon anschließen kannst (es ist durchaus auch über das Handy oder ein Tablet realisierbar – allerdings sind da die Funktionen sehr eingeschränkt). Zu der technischen Ausstattung kommen wir in einer anderen Lektion. Hier geht es erstmal darum, dass Du Dich bei Zoom registrierst, die Software/App installierst und Deine erste Probe-Live-Session machst: Einfach mal testweise den Link an einen Freund schicken und sehen, wie es klappt.
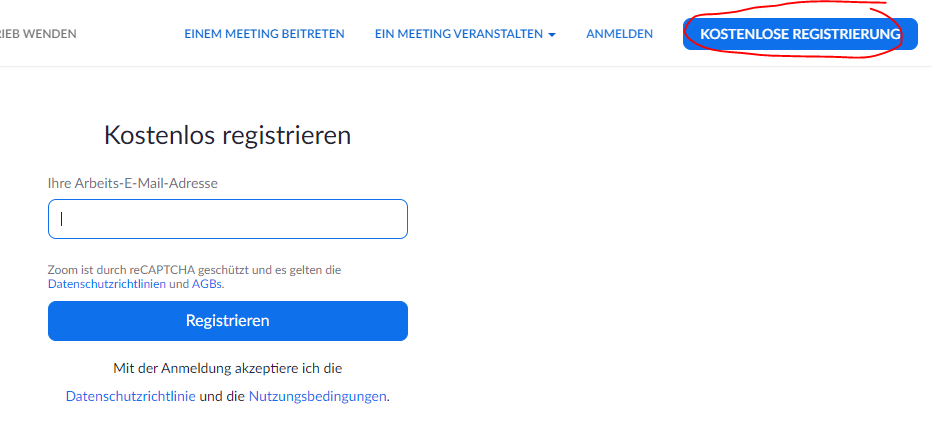 Danach bekommst Du eine E-Mail, die Du bestätigen musst, in dem Du auf den blauen Button „Aktivieren Sie Ihr Konto“ klickst. Danach kommst Du zu der Seite, auf der Du Deinen Namen angibst und Dir ein Kennwort überlegst (welches Du immer benötigen wirst, um Dich bei ZOOM anzumelden). Danach schlägt Dir Zoom vor, Kollegen einzuladen – das kannst Du ignorieren und auf „Diesen Schritt überspringen“ klicken:
Danach bekommst Du eine E-Mail, die Du bestätigen musst, in dem Du auf den blauen Button „Aktivieren Sie Ihr Konto“ klickst. Danach kommst Du zu der Seite, auf der Du Deinen Namen angibst und Dir ein Kennwort überlegst (welches Du immer benötigen wirst, um Dich bei ZOOM anzumelden). Danach schlägt Dir Zoom vor, Kollegen einzuladen – das kannst Du ignorieren und auf „Diesen Schritt überspringen“ klicken:
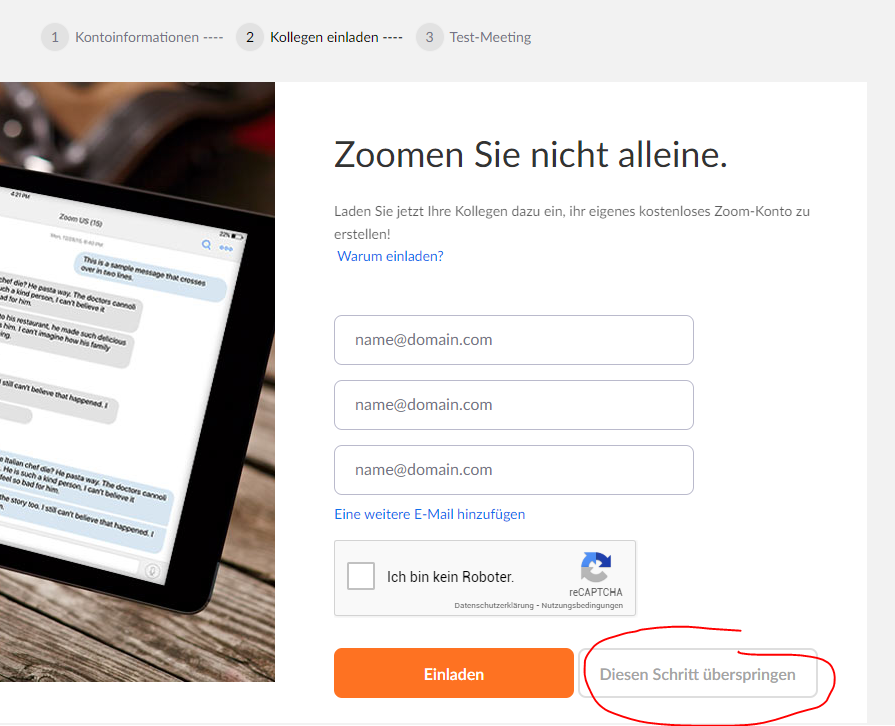
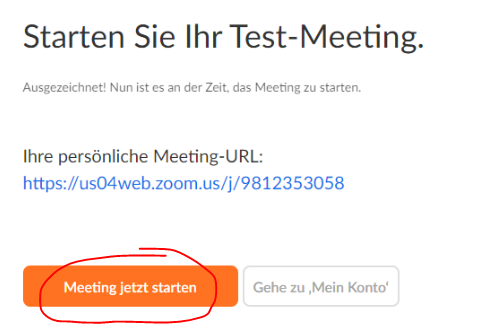 Daraufhin kommst Du zu der Seite, auf der entweder „Zoom Meetings öffnen?“ aufpoppt – dann hast Du Zoom bereits installiert und Du klickst einfach auf „Zoom Meetings öffnen“ (Siehe Foto ganz oben im grauen Feld). Oder – der wahrscheinlichere Fall – Du wirst aufgefordert, die Software runterzuladen und zu installieren. Dafür klicke auf „Herunterladen und AusführenZoom“:
Daraufhin kommst Du zu der Seite, auf der entweder „Zoom Meetings öffnen?“ aufpoppt – dann hast Du Zoom bereits installiert und Du klickst einfach auf „Zoom Meetings öffnen“ (Siehe Foto ganz oben im grauen Feld). Oder – der wahrscheinlichere Fall – Du wirst aufgefordert, die Software runterzuladen und zu installieren. Dafür klicke auf „Herunterladen und AusführenZoom“:
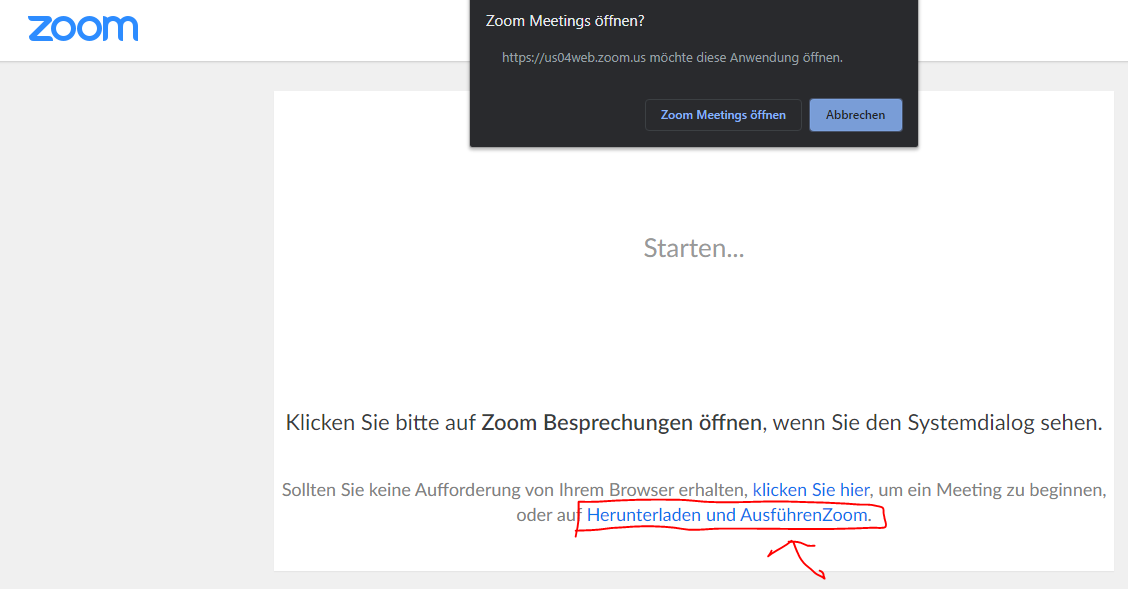 Dann wird die entsprechende Datei heruntergeladen, die Du (falls nichts weiter passiert) anklicken und installieren musst. Danach öffnet sich die Zoom-App und Du musst Dich mit Deinen Zugangsdaten (Deine E-Mail-Adresse und das Passwort, welches Du Dir im Schritt zuvor überlegt hast) anmelden:
Dann wird die entsprechende Datei heruntergeladen, die Du (falls nichts weiter passiert) anklicken und installieren musst. Danach öffnet sich die Zoom-App und Du musst Dich mit Deinen Zugangsdaten (Deine E-Mail-Adresse und das Passwort, welches Du Dir im Schritt zuvor überlegt hast) anmelden:
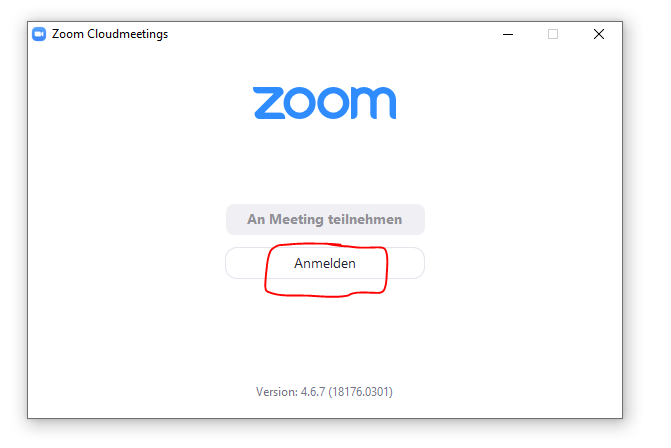
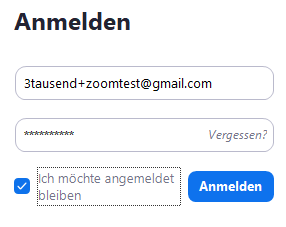
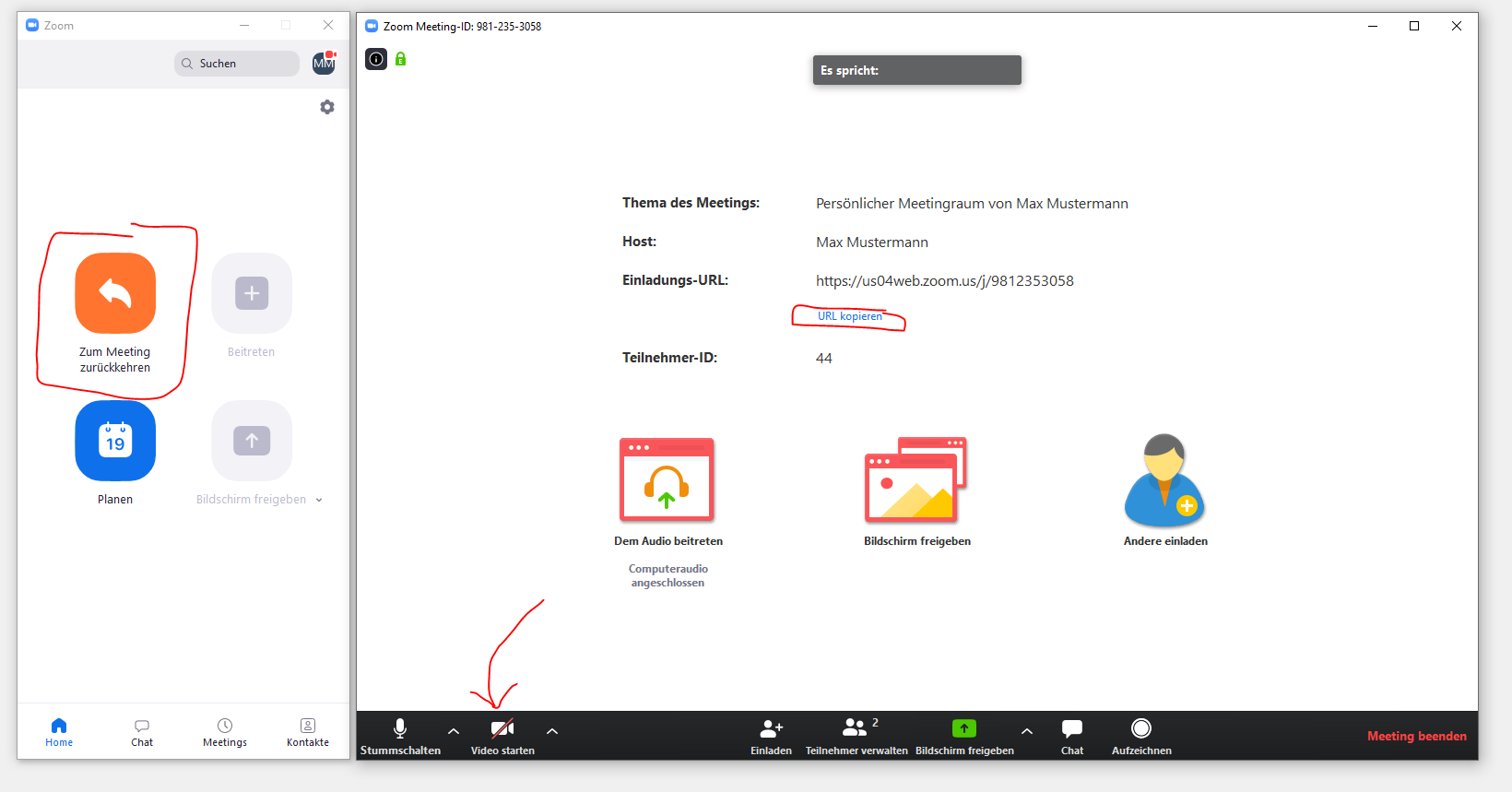 Deinen Einladungs-Link hast Du nun im Zwischenspeicher und kannst sie zum Beispiel in eine E-Mail einfügen oder über Facebook teilen um einen Freund einzuladen und das ganze ein Mal zu testen. Und Du solltest, nachdem Du auf „Video starten“ geklickt hast, ein Live-Video Deiner Kamera sehen.
Herzlichen Glückwunsch: Du bist Live und über den Link kannst Du nun Leute einladen.
Deinen Einladungs-Link hast Du nun im Zwischenspeicher und kannst sie zum Beispiel in eine E-Mail einfügen oder über Facebook teilen um einen Freund einzuladen und das ganze ein Mal zu testen. Und Du solltest, nachdem Du auf „Video starten“ geklickt hast, ein Live-Video Deiner Kamera sehen.
Herzlichen Glückwunsch: Du bist Live und über den Link kannst Du nun Leute einladen.
Registrieren
Gehe auf https://zoom.us – falls es nicht auf Deutsch ist, findest Du gaaanz unten rechts die Möglichkeit, die Sprache umzustellen. Dann klickst Du auf „Kostenlos registrieren“ und gibst Deine E-Mail-Adresse an: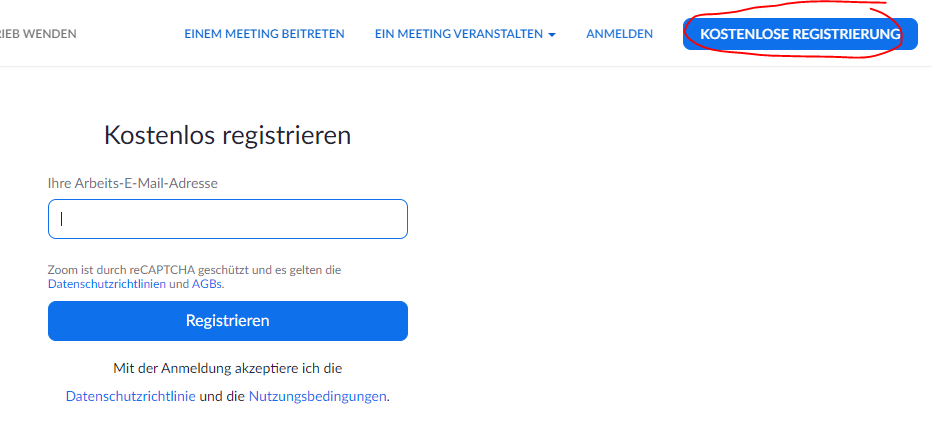 Danach bekommst Du eine E-Mail, die Du bestätigen musst, in dem Du auf den blauen Button „Aktivieren Sie Ihr Konto“ klickst. Danach kommst Du zu der Seite, auf der Du Deinen Namen angibst und Dir ein Kennwort überlegst (welches Du immer benötigen wirst, um Dich bei ZOOM anzumelden). Danach schlägt Dir Zoom vor, Kollegen einzuladen – das kannst Du ignorieren und auf „Diesen Schritt überspringen“ klicken:
Danach bekommst Du eine E-Mail, die Du bestätigen musst, in dem Du auf den blauen Button „Aktivieren Sie Ihr Konto“ klickst. Danach kommst Du zu der Seite, auf der Du Deinen Namen angibst und Dir ein Kennwort überlegst (welches Du immer benötigen wirst, um Dich bei ZOOM anzumelden). Danach schlägt Dir Zoom vor, Kollegen einzuladen – das kannst Du ignorieren und auf „Diesen Schritt überspringen“ klicken:
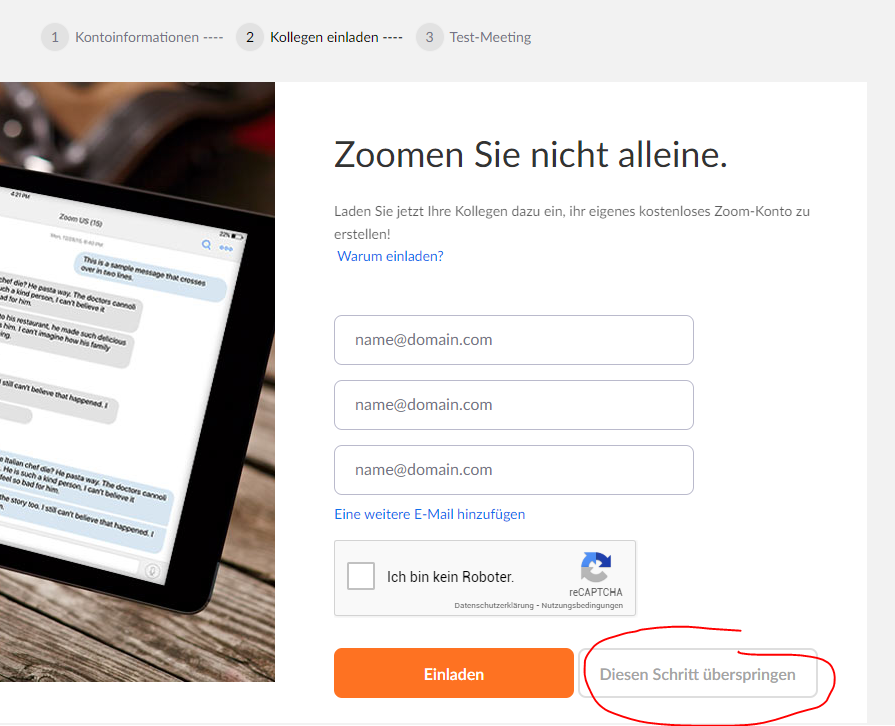
Installation
Daraufhin folgt die Möglichkeit ein Test-Meeting zu starten. Das solltest Du auch ruhig mal ausprobieren. Denn in diesem Schritt installierst Du auch gleich die Software. Klicke also auf „Meeting jetzt starten“: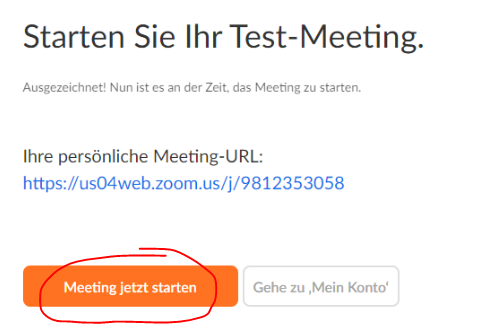 Daraufhin kommst Du zu der Seite, auf der entweder „Zoom Meetings öffnen?“ aufpoppt – dann hast Du Zoom bereits installiert und Du klickst einfach auf „Zoom Meetings öffnen“ (Siehe Foto ganz oben im grauen Feld). Oder – der wahrscheinlichere Fall – Du wirst aufgefordert, die Software runterzuladen und zu installieren. Dafür klicke auf „Herunterladen und AusführenZoom“:
Daraufhin kommst Du zu der Seite, auf der entweder „Zoom Meetings öffnen?“ aufpoppt – dann hast Du Zoom bereits installiert und Du klickst einfach auf „Zoom Meetings öffnen“ (Siehe Foto ganz oben im grauen Feld). Oder – der wahrscheinlichere Fall – Du wirst aufgefordert, die Software runterzuladen und zu installieren. Dafür klicke auf „Herunterladen und AusführenZoom“:
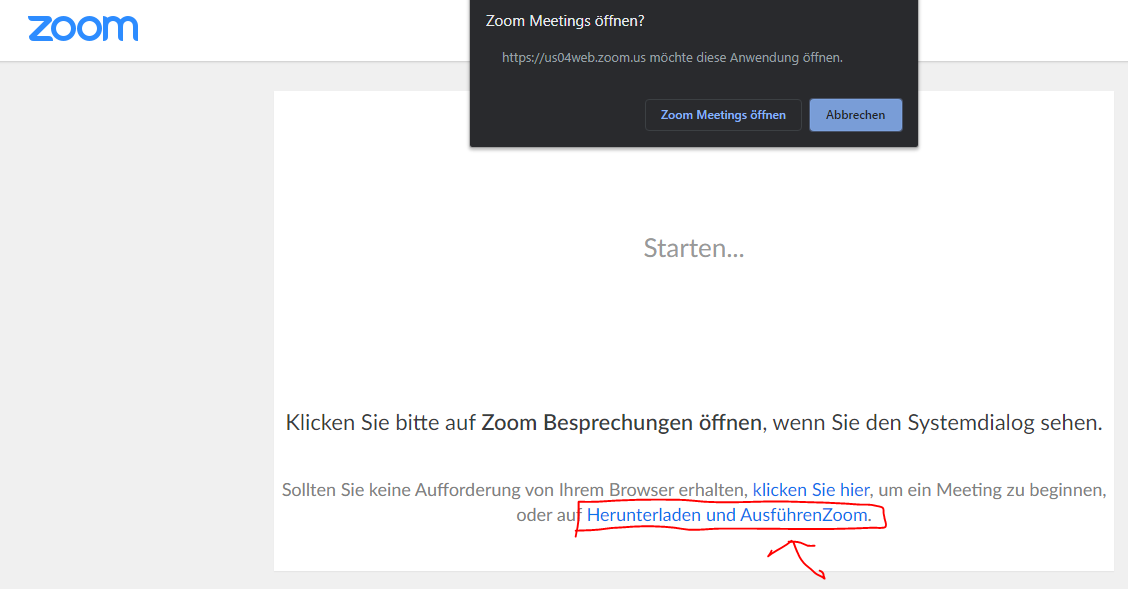 Dann wird die entsprechende Datei heruntergeladen, die Du (falls nichts weiter passiert) anklicken und installieren musst. Danach öffnet sich die Zoom-App und Du musst Dich mit Deinen Zugangsdaten (Deine E-Mail-Adresse und das Passwort, welches Du Dir im Schritt zuvor überlegt hast) anmelden:
Dann wird die entsprechende Datei heruntergeladen, die Du (falls nichts weiter passiert) anklicken und installieren musst. Danach öffnet sich die Zoom-App und Du musst Dich mit Deinen Zugangsdaten (Deine E-Mail-Adresse und das Passwort, welches Du Dir im Schritt zuvor überlegt hast) anmelden:
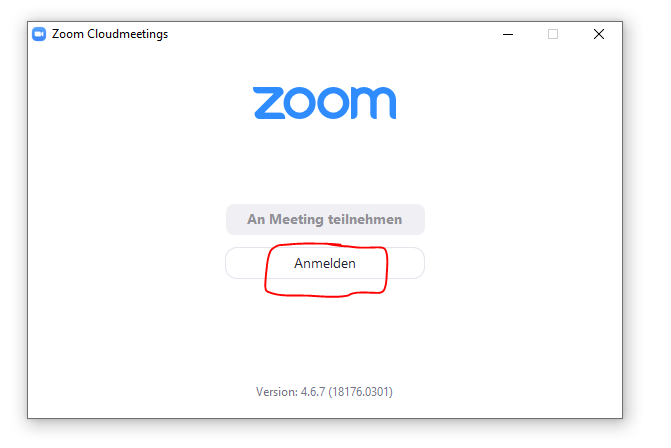
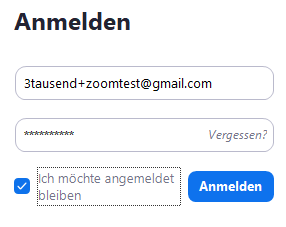
Test-Meeting
Danach solltest Du entweder direkt in den Meeting-Raum kommen (siehe Bild Rechts) oder Du musst erst ein mal auf den orangenen Button „Zum Meeting zurück kehren“ klicken. Im Meeting-Raum findest Du Deine Einladungs-URL, klickst auf „URL kopieren“ und dann auf die durchgestrichene Kamera „Video starten“: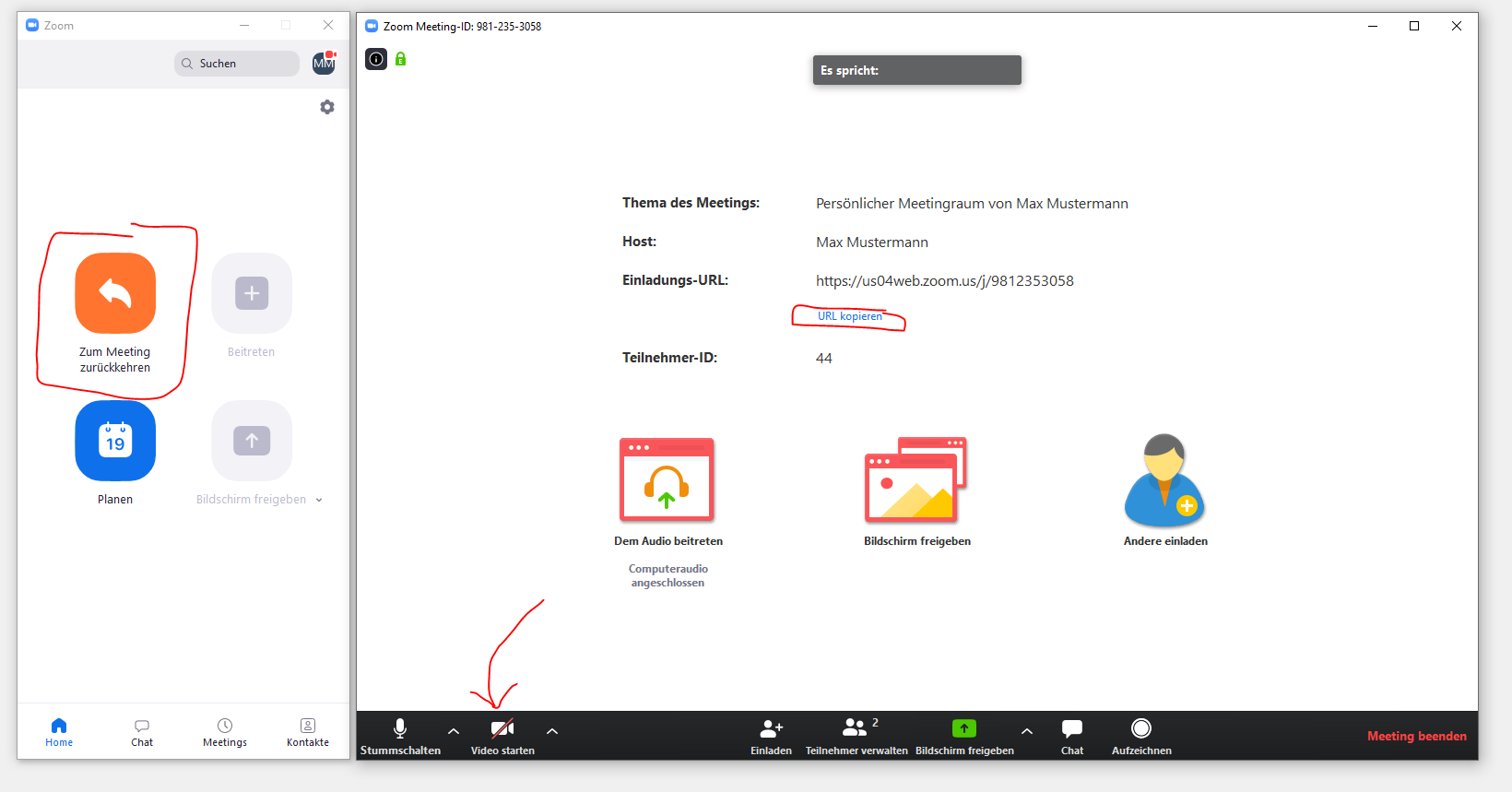 Deinen Einladungs-Link hast Du nun im Zwischenspeicher und kannst sie zum Beispiel in eine E-Mail einfügen oder über Facebook teilen um einen Freund einzuladen und das ganze ein Mal zu testen. Und Du solltest, nachdem Du auf „Video starten“ geklickt hast, ein Live-Video Deiner Kamera sehen.
Herzlichen Glückwunsch: Du bist Live und über den Link kannst Du nun Leute einladen.
Deinen Einladungs-Link hast Du nun im Zwischenspeicher und kannst sie zum Beispiel in eine E-Mail einfügen oder über Facebook teilen um einen Freund einzuladen und das ganze ein Mal zu testen. Und Du solltest, nachdem Du auf „Video starten“ geklickt hast, ein Live-Video Deiner Kamera sehen.
Herzlichen Glückwunsch: Du bist Live und über den Link kannst Du nun Leute einladen.
Fragen und Antworten
Wenn Du noch mehr Fragen zu ZOOM hast, findest Du evtl. auf deren Website die Antwort: https://support.zoom.us/hc/de/
0%
Kurse live streamen mit Zoom!
Was Deine Teilnehmer tun müssen
ZPP-Live-Online-Seminare
Live-Kurse mit Fitogram verkaufen
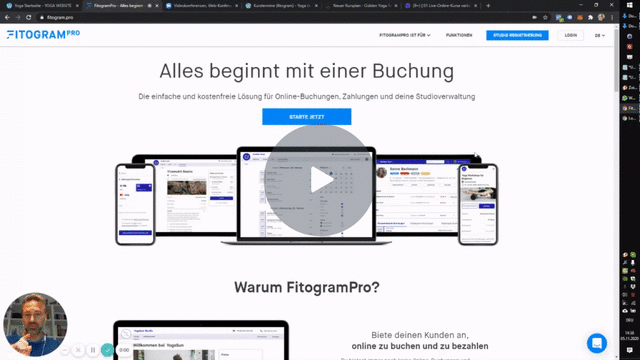
Fitogram Konto anlegen (7 Min.)
0
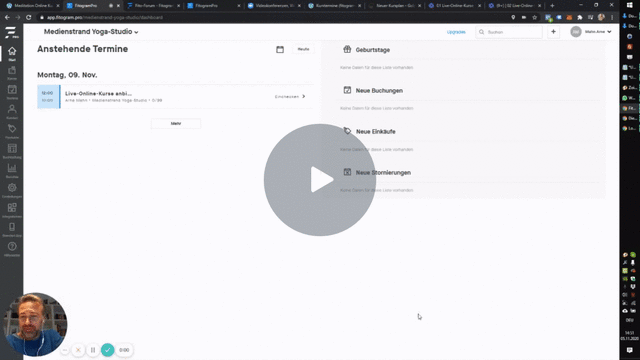
Abos & Karten anlegen (9 Min.)
0
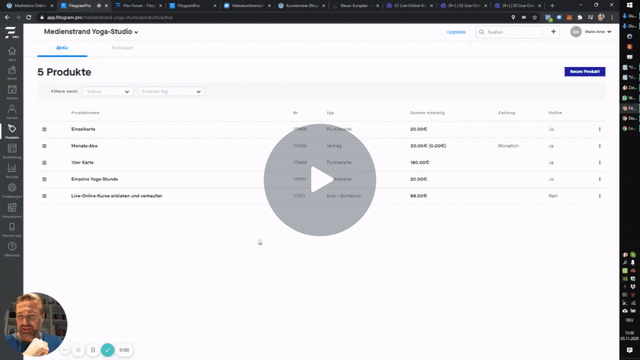
Termine anlegen (16 Min.)
0
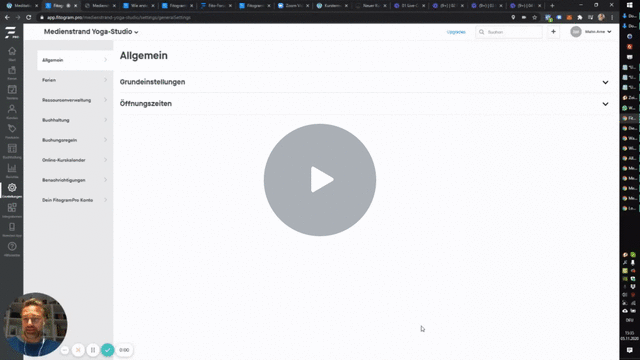
Zahlungsmethoden (8 Min.)
0
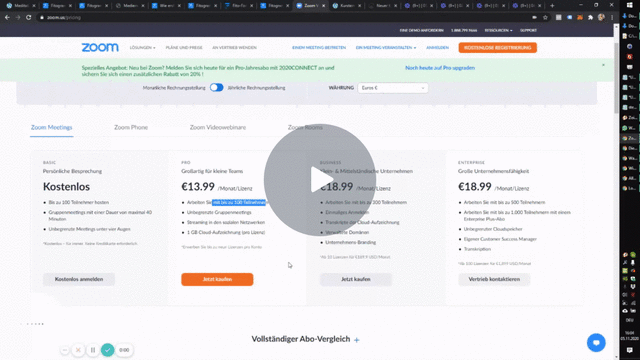
ZOOM-Konto anlegen (10 Min.)
0
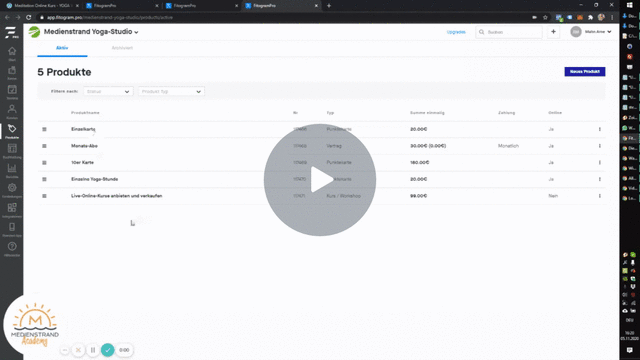
Buchungskalender in Website einbetten | Teil 1 (8 Min.)
0
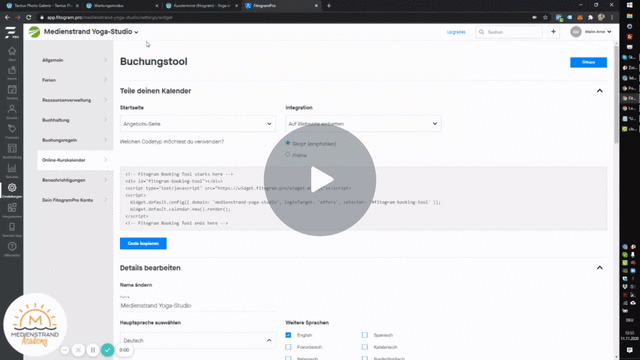
Buchungskalender in Website einbetten | Teil 2 (13 Min.)
0
Technik/Equipment
Licht für Live-Streams
0